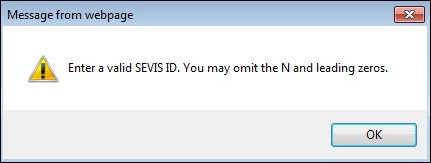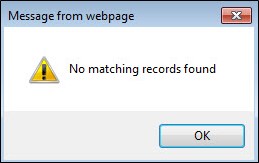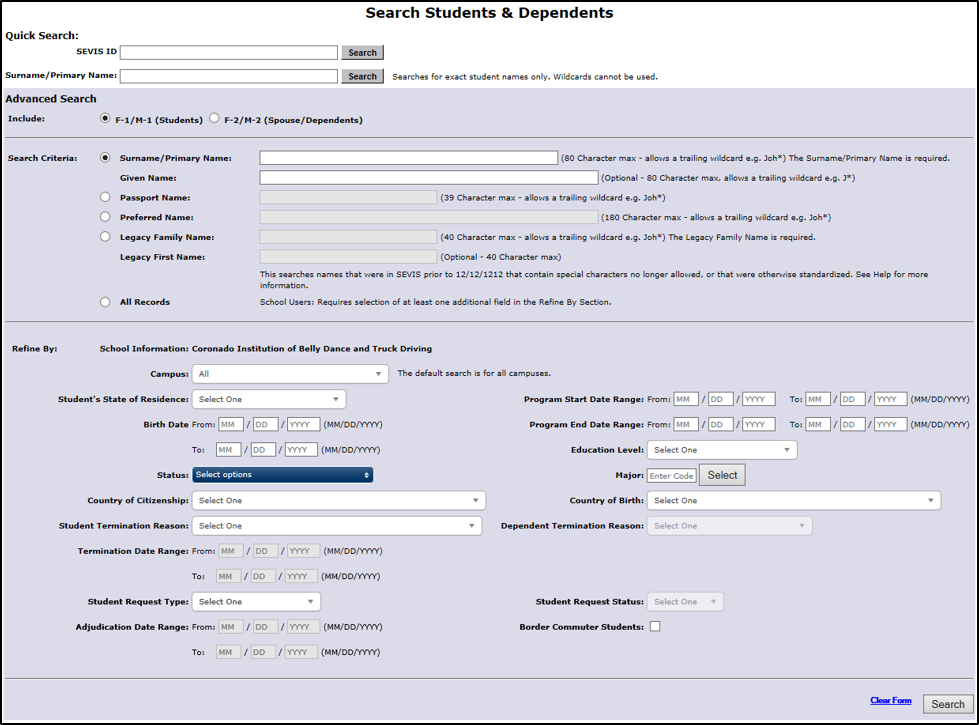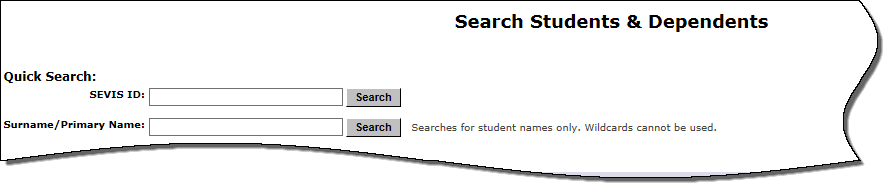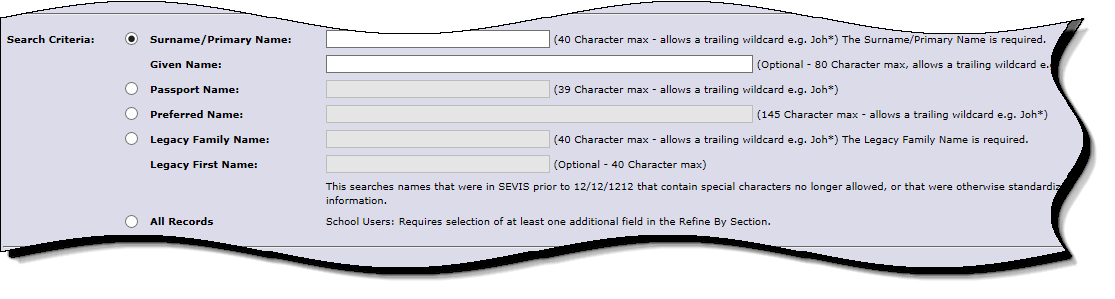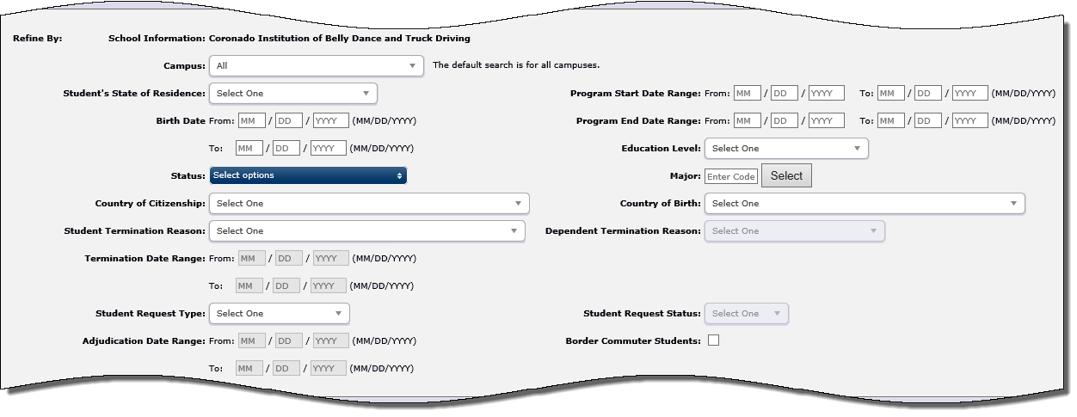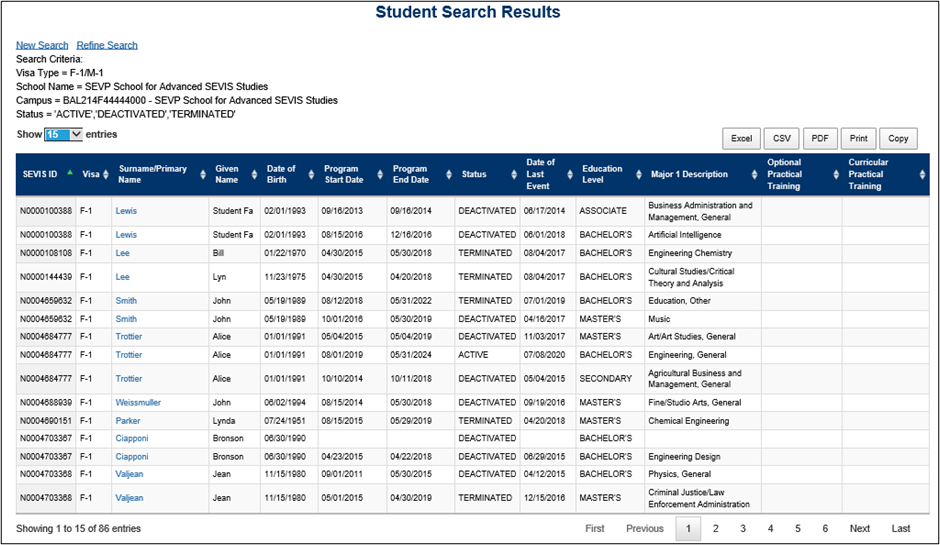| Campus |
Searches a specific campus or all campuses at the selected school. To find and select a campus:
- Click the drop-down arrow to open the Campus menu.
- Select a preferred campus or All to search all campuses.
Note: Default setting of All will search all campuses at the chosen school.
|
| Student’s State of Residence |
Searches by U.S. state or territory of residence.
- To find and select a preferred state or territory:
- Click the drop-down arrow to open the States menu.
- Use the scroll bar to find the preferred state or territory.
- Select the preferred state or territory.
- To clear the chosen state:
- Click the drop-down arrow to open the States menu.
- Click Select One.
|
| Date of Birth |
Searches by a birth date. The Date of Birth field parameters include:
- Enter all dates in format MM/DD/YYYY.
- Search a specific birth date by entering it in the From field.
- Search a range of birth dates by entering the earliest date in the From field and the latest date in the To field.
- When completing the date fields, a red dotted line will surround the box. This indicates the entry is incomplete or in an incorrect format. When all boxes are filled correctly, the red lines will disappear. Roll mouse over partially completed fields for specific error message.
Note: Entering a date only in the To field (without a date in the From field) returns an error message.
|
|
Program Start Date Range
|
Searches by a student’s program start date. The Program Begin Date Range field parameters include:
- Enter all dates in format MM/DD/YYYY.
- Search a specific Program Start Date by entering it in the From Program Begin Date field.
- Search a range of Program Begin Dates by entering the earliest date in the From field and the latest date in the To field.
- When completing the date fields, a red dotted line will surround the box. This indicates the entry is incomplete or in an incorrect format. When all boxes are filled correctly, the red lines will disappear. Roll mouse over partially completed fields for specific error message.
Note: Entering a date only in the To field (without a date in the From field) returns an error message.
|
| Program End Date Range |
Searches by a student’s program start date. The Program End Date Range field parameters include:
- Enter all dates in format MM/DD/YYYY.
- Search a specific Program End Date by entering it in the From Program End Date field.
- Search a range of Program End Dates by entering the earliest date in the From field and the latest date in the To field.
- When completing the date fields, a red dotted line will surround the box. This indicates the entry is incomplete or in an incorrect format. When all boxes are filled correctly, the red lines will disappear. Roll mouse over partially completed fields for specific error message.
Note: Entering a date only in the To field (without a date in the From field) returns an error message.
|
| Status |
Searches by a student’s SEVIS record status.
- Status field options include:
- Active
- Canceled
- Completed
- Deactivated
- Initial
- Terminated
- To find and select the SEVIS Status:
- Click the drop-down arrow to open the Status menu.
- Select up to three options by clicking the checkboxes.
- To deselect any option, click the checked box.
|
| Education Level |
Searches by a student’s education level; field options include:
- Primary
- Secondary
- Associate
- Bachelor's
- Master's
- Doctorate
- Language Training
- High School
- Flight Training
- Other Vocational School
- Other
|
| Major |
Searches by classification of instructional program (CIP) codes listed under any of a student’s Major fields. Will search for first and second majors.
Note: The Department of Education updates the CIP code list every 10 years.
- When you do a search, all iterations of the CIP code will display; for example, years 2000, 2010 and 2020.
- Click on any CIP code iteration and all records with that CIP code number will display in the search results.
|
| Country of Birth |
Searches by the nonimmigrant’s country of birth. The Country of Birth field parameters include:
- To find and select the country of birth:
- Click the drop-down arrow to open the Country menu.
- Use the scroll bar to find the country of birth.
- Select the country of birth.
- To clear the chosen country of birth:
- Click the drop-down arrow to open the Country menu.
- Click Select One.
|
| Country of Citizenship |
Searches by the nonimmigrant’s country of citizenship. The Country of Citizenship field parameters include:
- To find and select the country of citizenship:
- Click the drop-down arrow to open the Country menu.
- Use the scroll bar to find the country of citizenship.
- Select the country of citizenship.
- To clear the chosen country of citizenship:
- Click the drop-down arrow to open the Country menu.
- Click Select One.
|
| Student Termination Reason |
Searches by the student’s termination reason on SEVIS record.
- Student Termination Reason field options include:
- Absent from Country for Five months
- Authorized Drop Below Full Course Time Exceeded
- Authorized Early Withdrawal
- Change of Nonimmigrant Classification
- Change of Nonimmigrant Classification Denied
- Change of Status Approved
- Change of Status Denied
- Change of Status Withdrawn
- Costs Exceed Resources
- Death
- Denied Transfer
- Expulsion
- Extension Denied
- Exceeded Unemployment Time
- Failure to Enroll
- Failure to Report While on OPT
- Failure to Report While on OPT – System Termination
- No-Show – Manual Termination
- No-Show – System Termination
- Otherwise Failing to Maintain Status
- School Withdrawn
- Suspension
- Transfer Student No Show
- Transfer Withdrawn
- Unauthorized Drop Below Full Course
- Unauthorized Employment
- Unauthorized Withdrawal
- Violation of Change of Status Requirements
- To find and select the student’s termination reason:
- Click the drop-down arrow to open the Student Termination Reason menu.
- Use the scroll bar to find the student’s termination reason.
- Select the termination reason.
- To clear the chosen student’s termination reason:
- Click the drop-down arrow to open the Student Termination Reason menu.
- Click Select One.
|
| Dependent Termination Reason |
Searches by dependent’s termination reason on SEVIS record.
Note: You can only use this search, if you have selected to search
F-2/M-2 Spouse/Dependents in the Advanced Search Include section.
- Dependent Termination Reason field options include:
- Child Over 21
- Conviction of a Crime
- Death
- Divorce
- Other
- Principal Status Completed
- Principal Status Terminated
- Unauthorized Employment
- To find and select the dependent’s termination reason:
- Click the drop-down arrow to open the Dependent Termination Reason menu.
- Select the termination reason.
- To clear the chosen dependent’s termination reason:
- Click the drop-down arrow to open the Dependent Termination Reason menu.
- Click Select One.
|
| Termination Date Range |
Searches by the date a SEVIS record is terminated. The Termination Date Range field parameters include:
Note: You can only use this search, if you have selected a Student Termination Reason.
- Enter all dates in format MM/DD/YYYY.
- Search a specific Termination Date by entering it in the From Termination Date Range field.
- Search a range of Termination Dates by entering the earliest date in the From field and the latest date in the To field.
- When completing the date fields, a red dotted line will surround the box. This indicates the entry is incomplete or in an incorrect format. When all boxes are filled correctly, the red lines will disappear. Roll mouse over partially completed fields for specific error message.
Note: Entering a date only in the To field (without a date in the From field) returns an error message.
|
| Student Request Type |
Searches by a student’s United States Citizenship and Immigration Services (USCIS) request type.
- Student Request Type field options include:
- Change of Status
- Extension (M-1)
- OPT
- Off-Campus Employment
- Reinstatement
- Transfer (M-1)
- To find and select the student’s request type:
- Click the drop-down arrow to open the Student Request Type menu.
- Select the student’s request type.
- To clear the chosen student’s request type:
- Click the drop-down arrow to open the Student Request Type menu.
- Click Select One.
|
| Student Request Status |
Searches by the current status of a student’s USCIS request status.
Note: You can only use this search, if you have chosen a Student Request Type.
- Student Request Status field options include:
- Approved
- Cancelled
- Denied
- Pending
- Requested
- Withdrawn
- To find and select the student’s request status:
- Click the drop-down arrow to open the Student Request Status menu.
- Select the student’s request status.
- To clear the chosen student’s request status:
- Click the drop-down arrow to open the Student Request Status menu.
- Click Select One.
|
| Adjudication Date Range |
Searches by the student request’s date of approval or denial. The Adjudication Date Range field parameters include:
Note: You can only use this search, if you have chosen a Student Request Type.
- Enter all dates in format MM/DD/YYYY.
- Search a specific Adjudication Date by entering it in the From Adjudication Date Range field.
- Search a range of Adjudication Dates by entering the earliest date in the From field and the latest date in the To field.
- When completing the date fields, a red dotted line will surround the box. This indicates the entry is incomplete or in an incorrect format. When all boxes are filled correctly, the red lines will disappear. Roll mouse over partially completed fields for specific error message.
Note: Entering a date only in the To field (without a date in the From field) returns an error message.
|