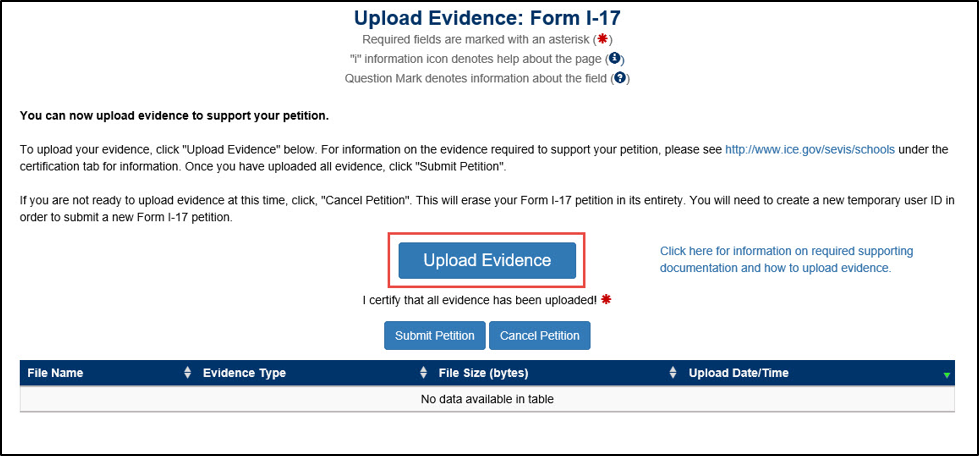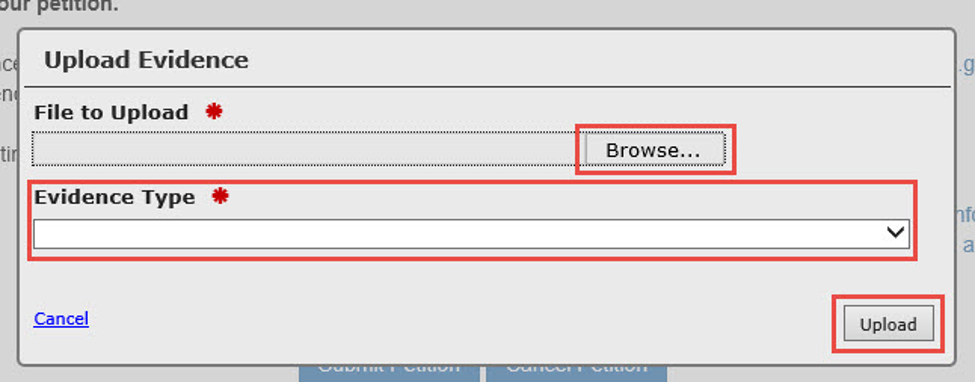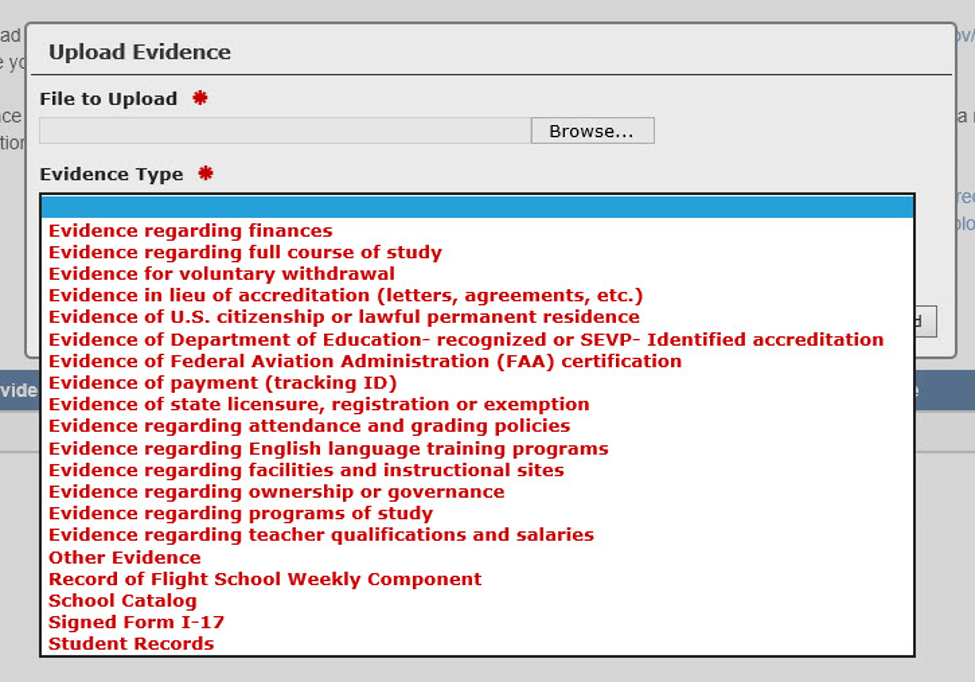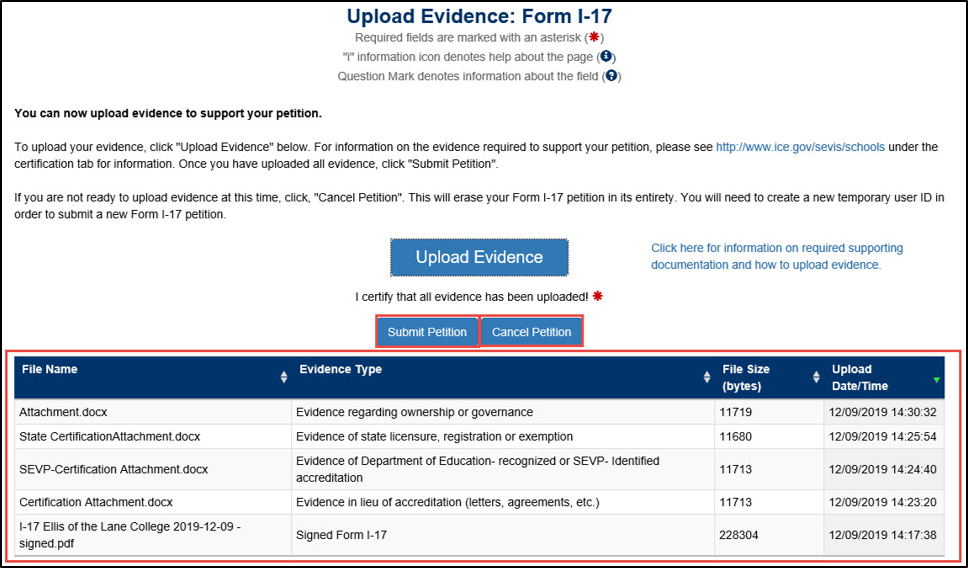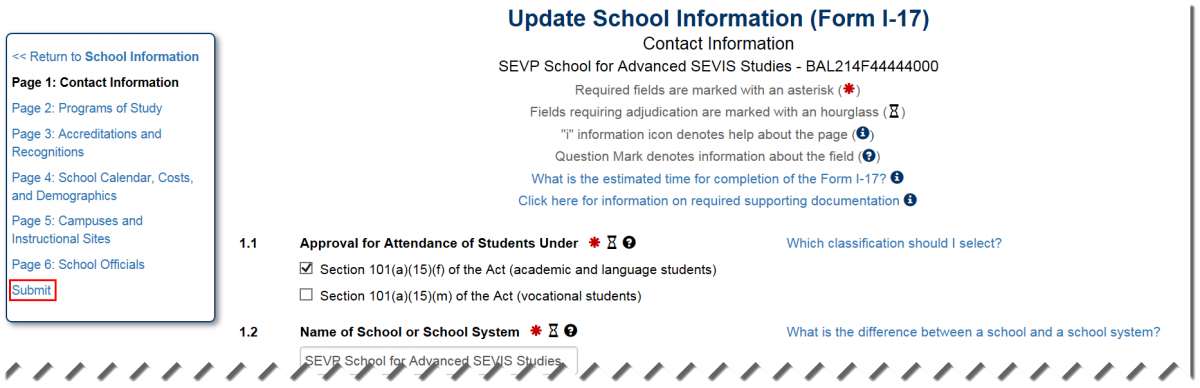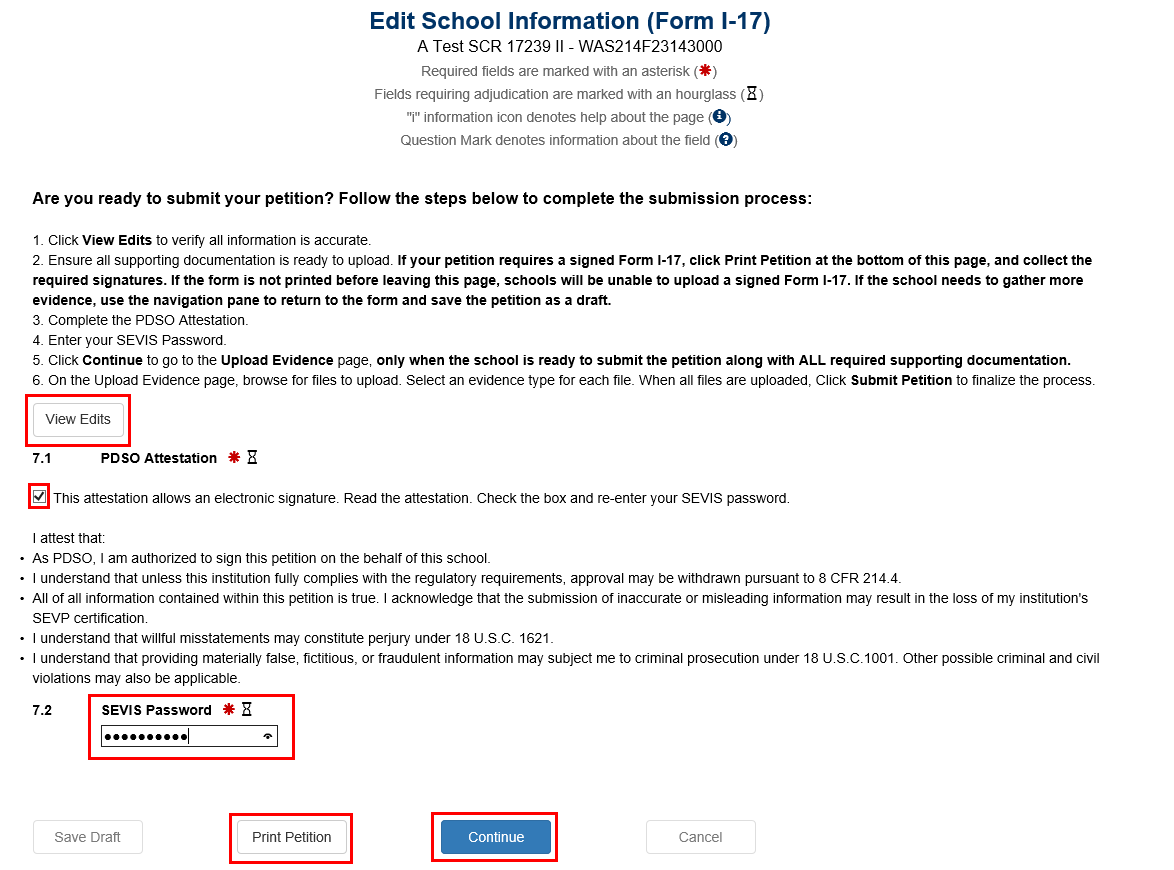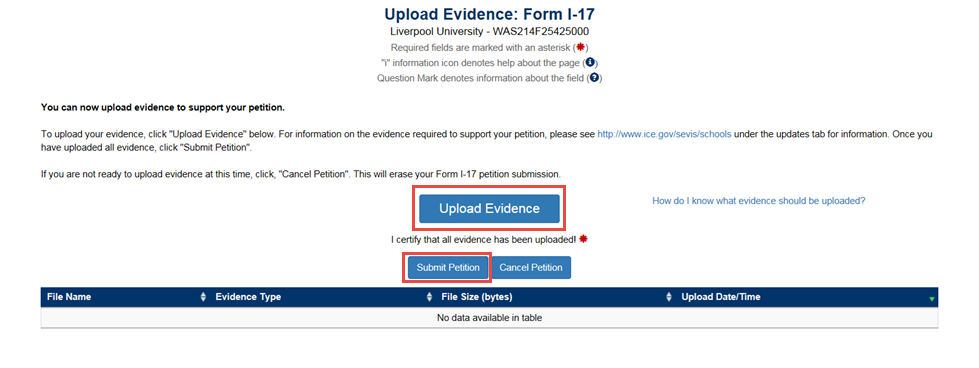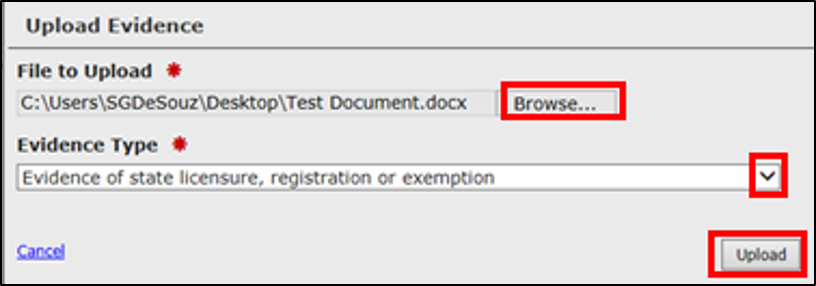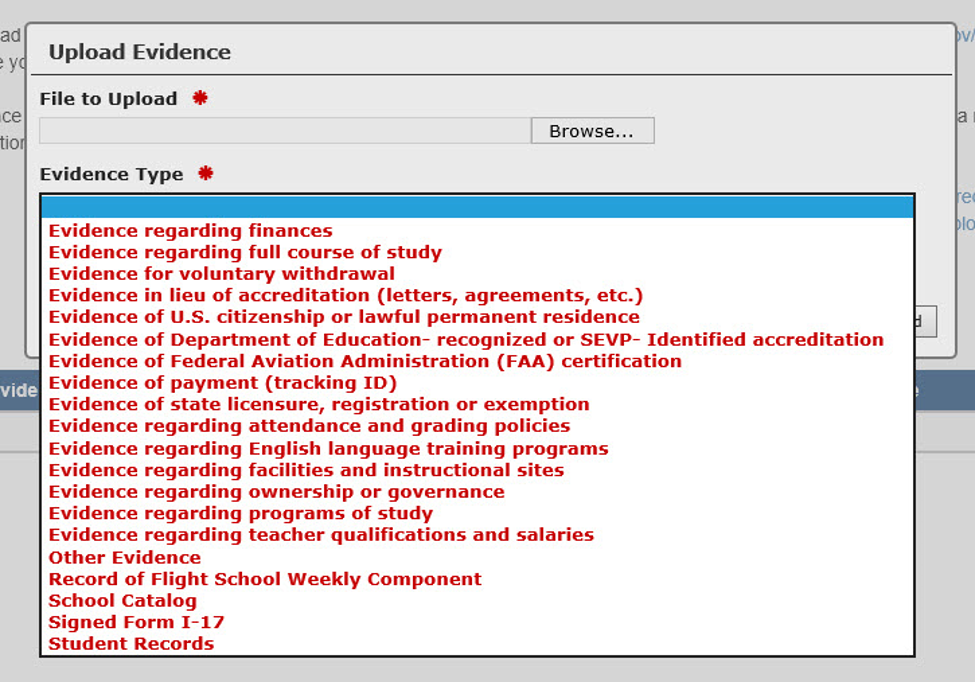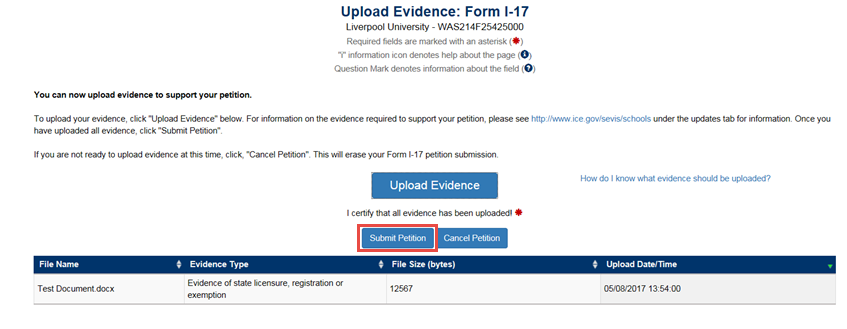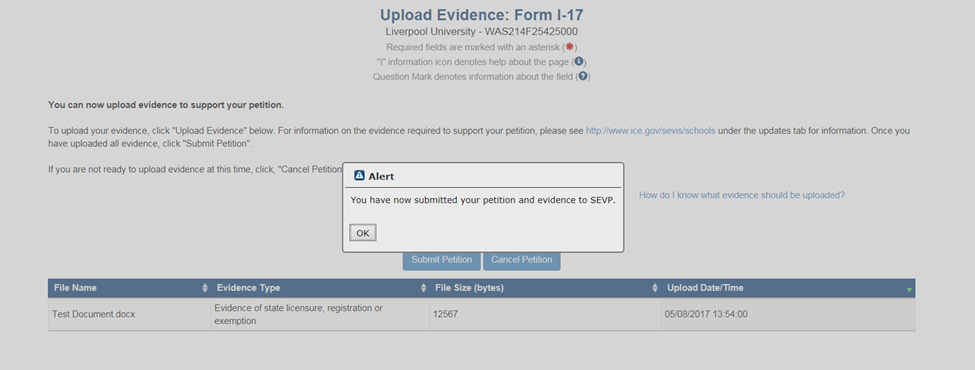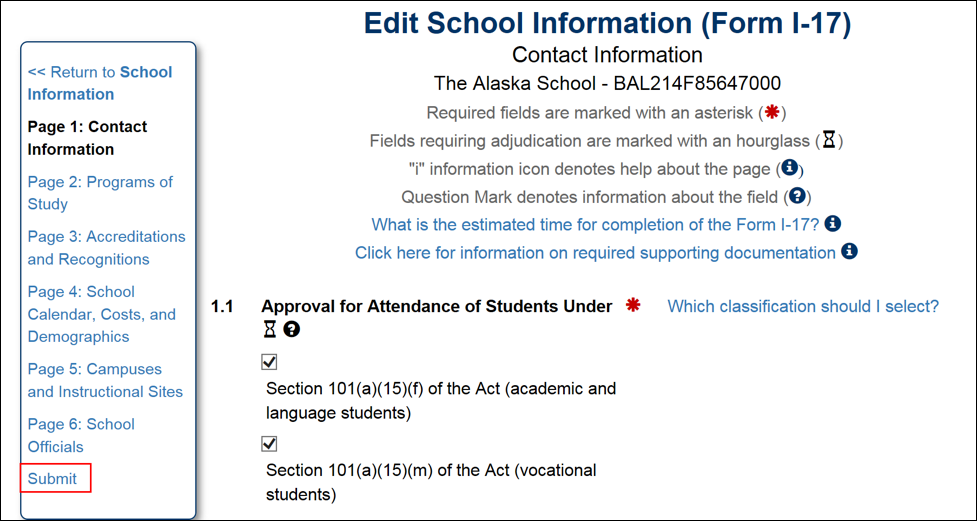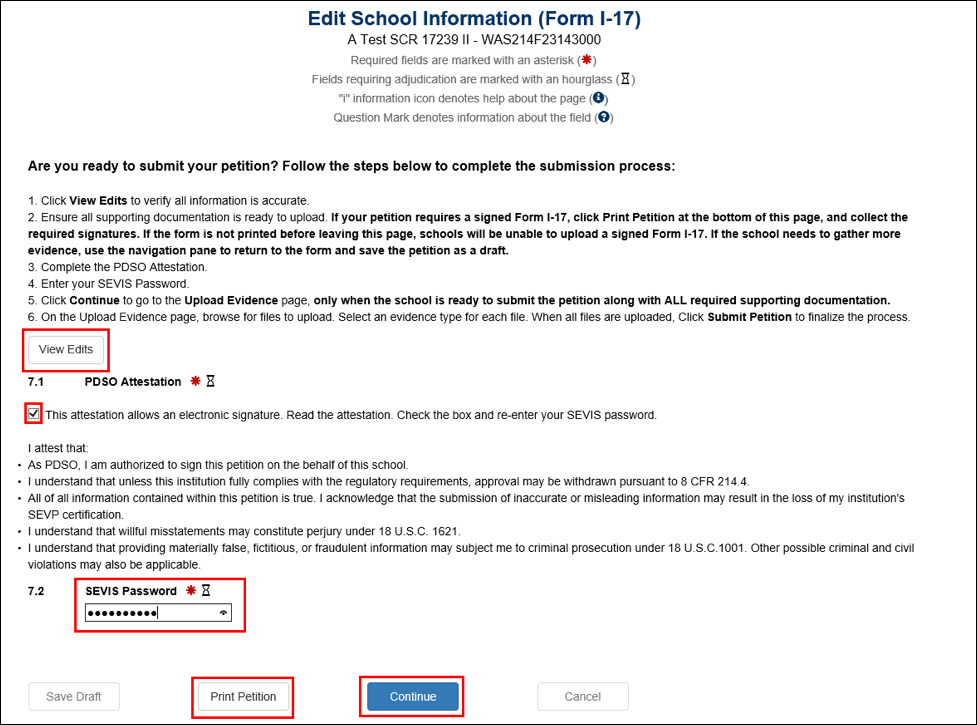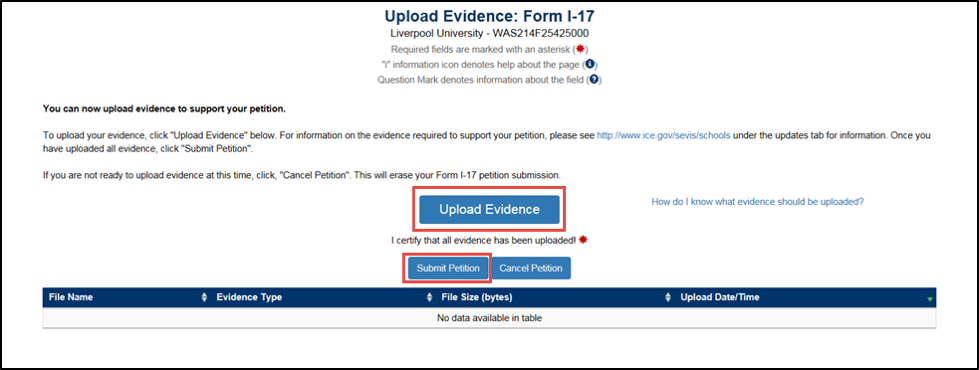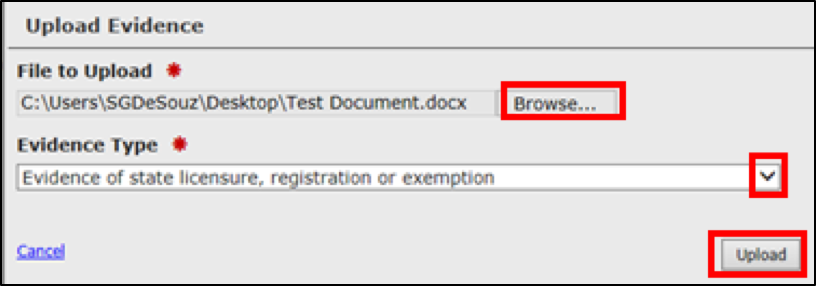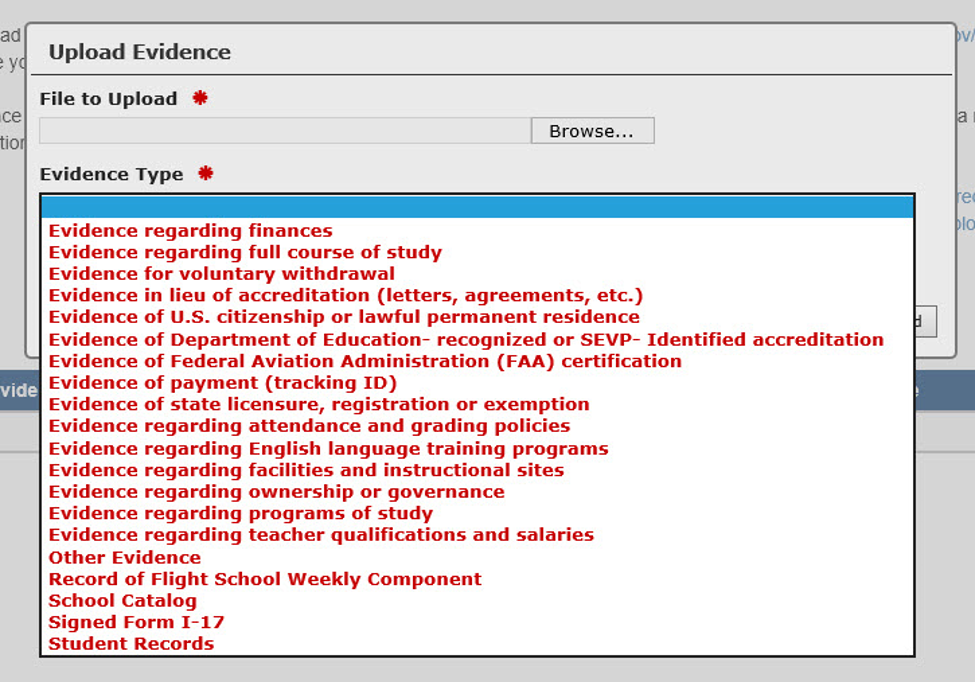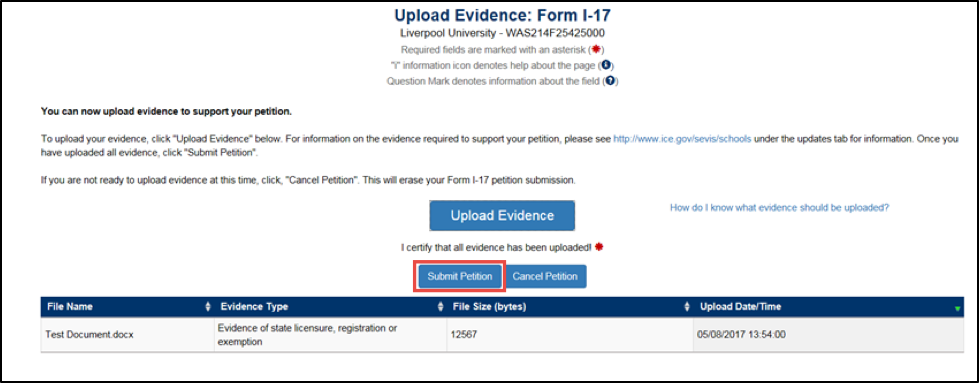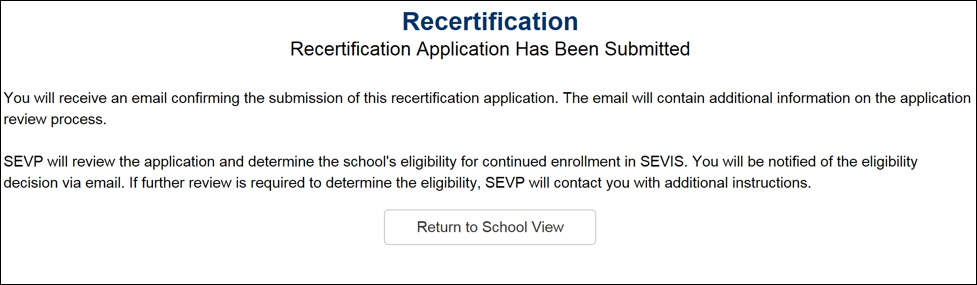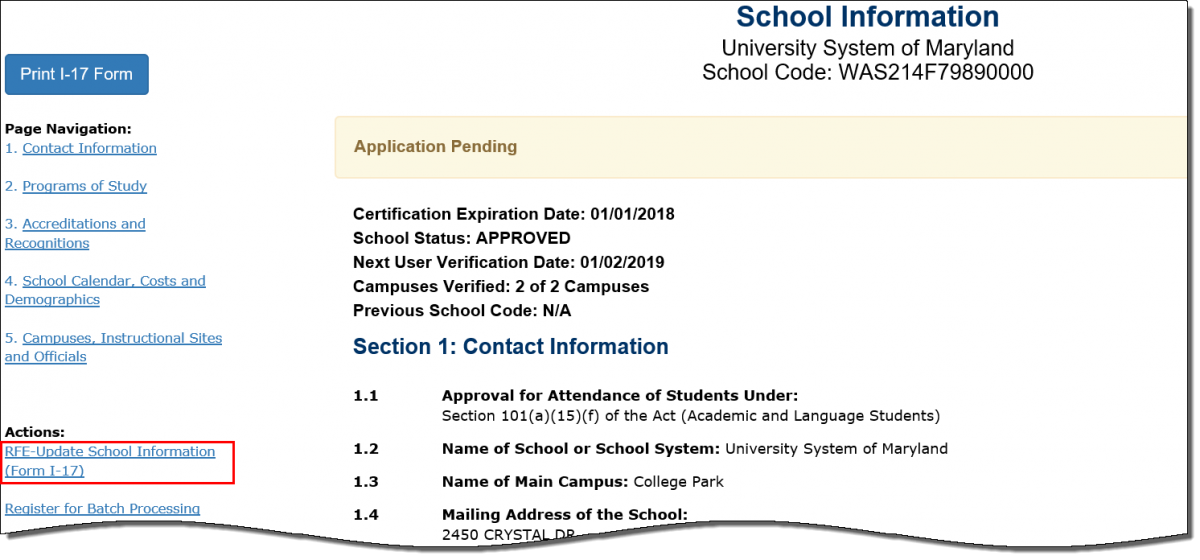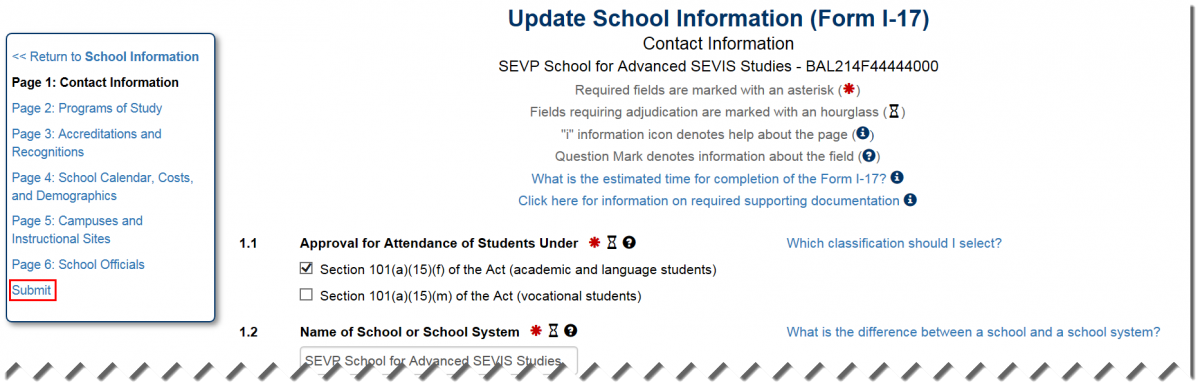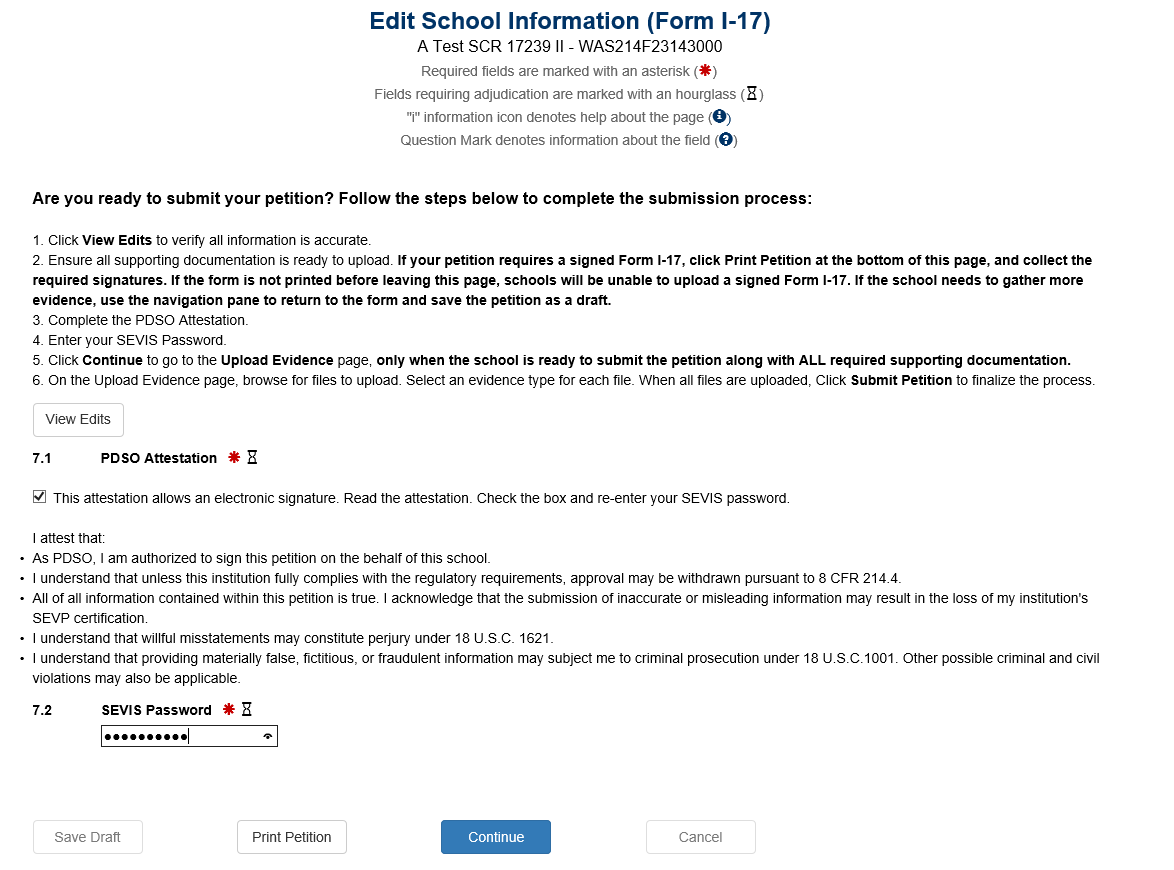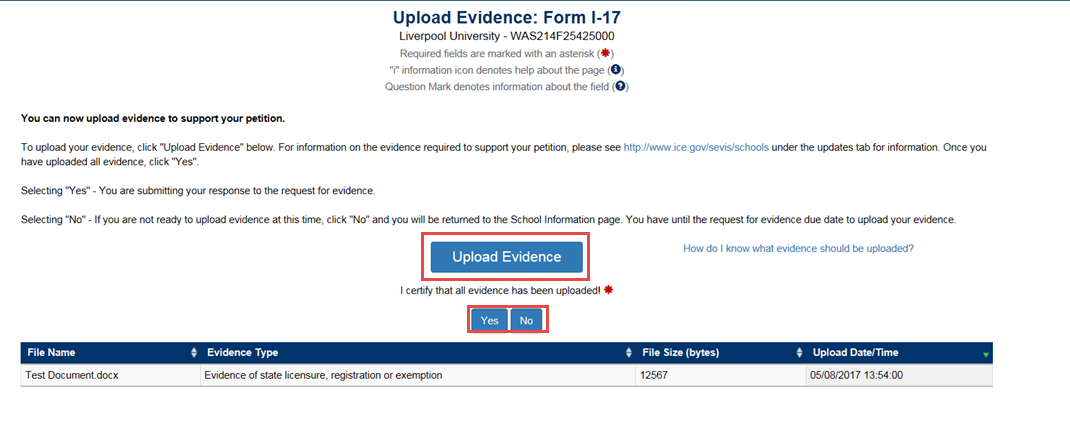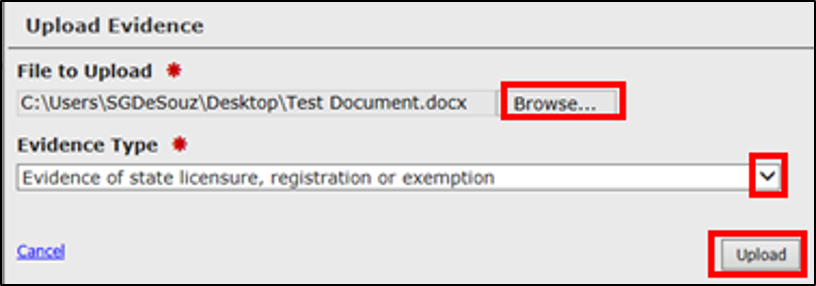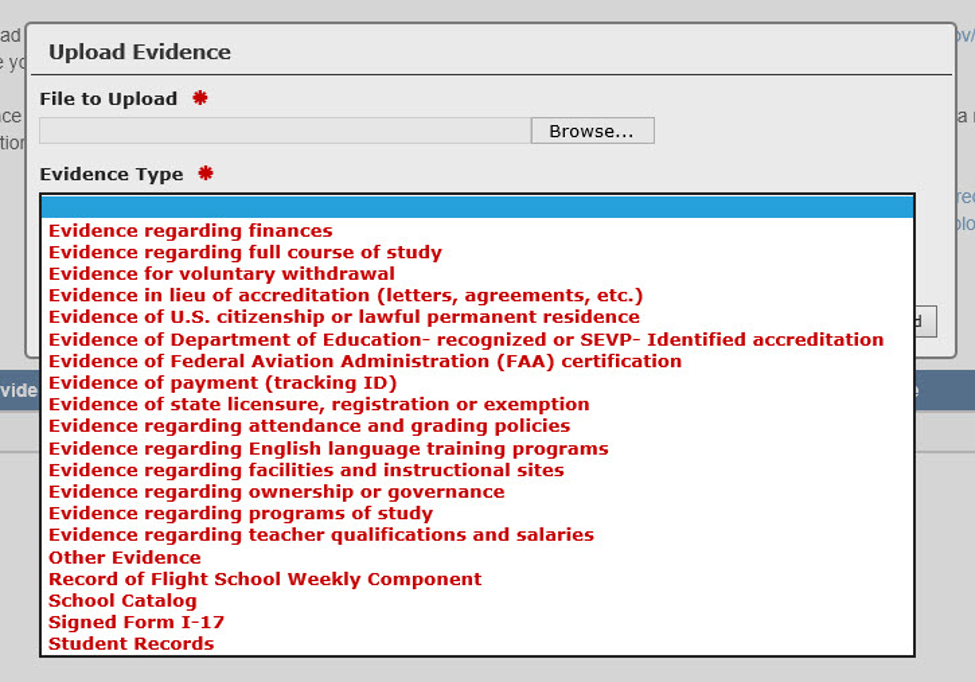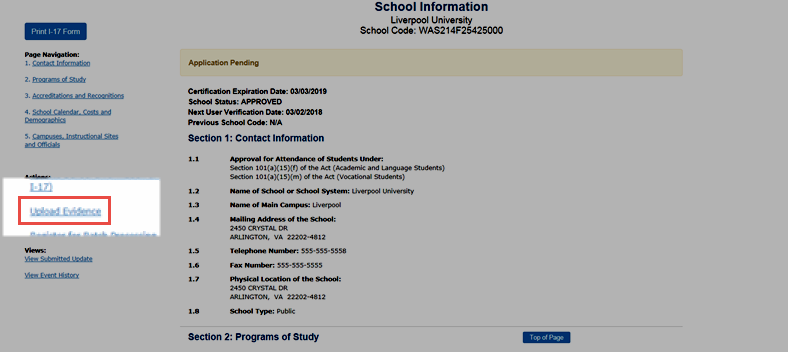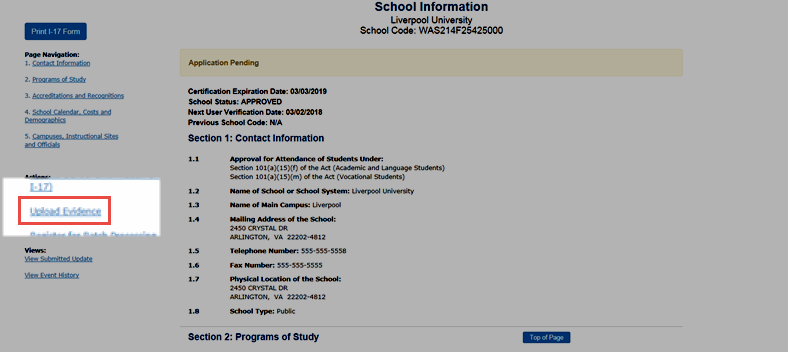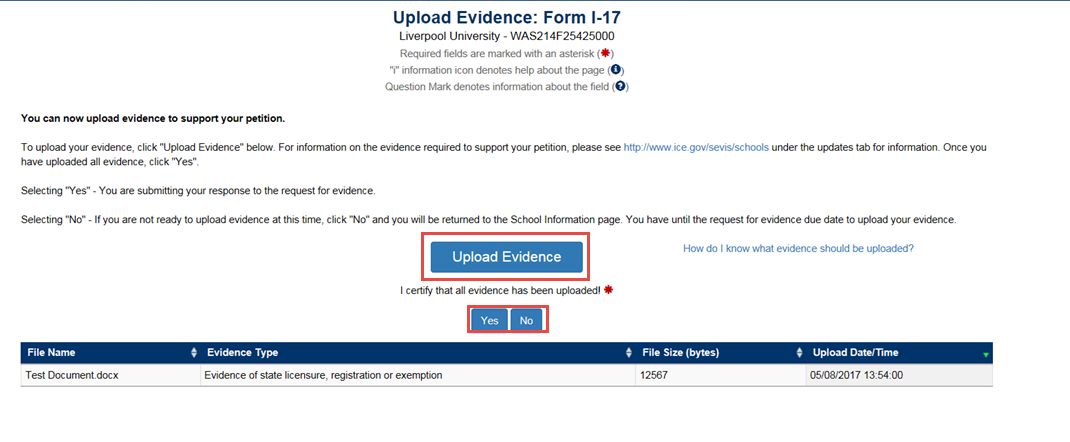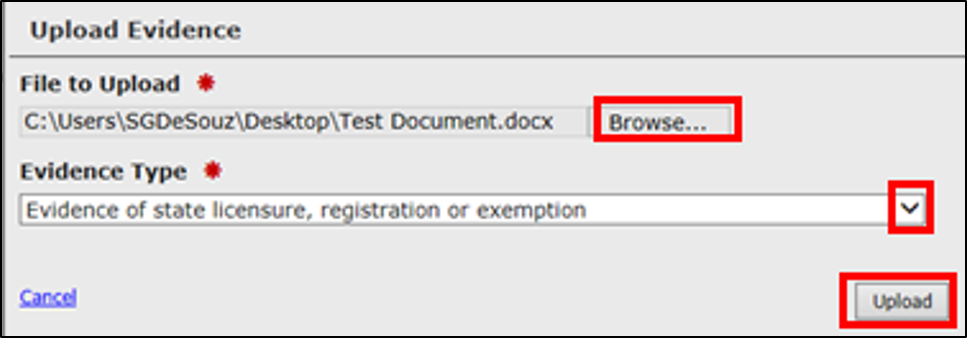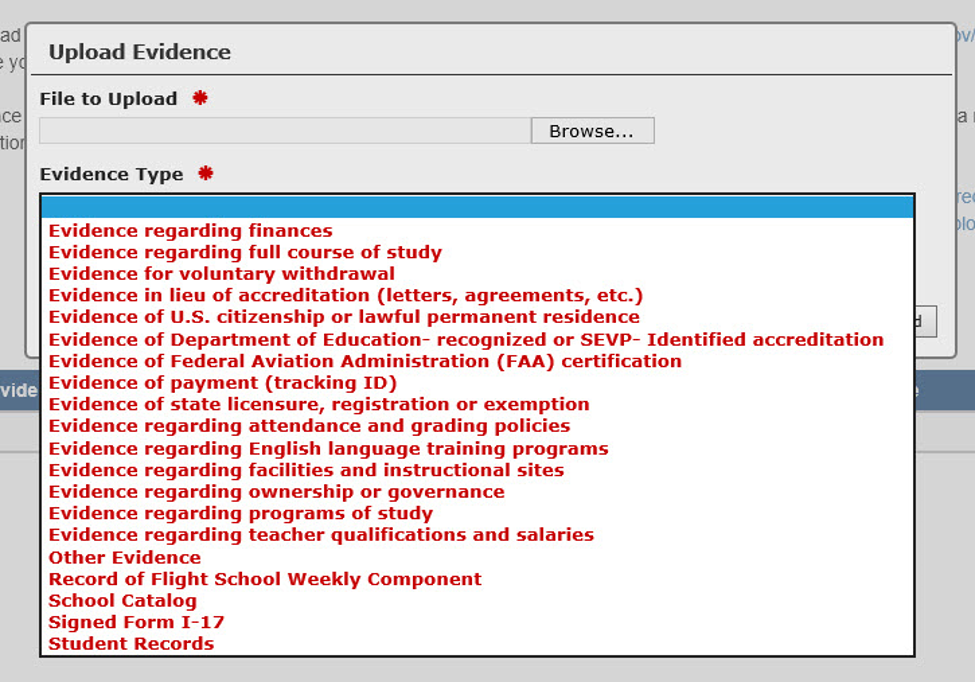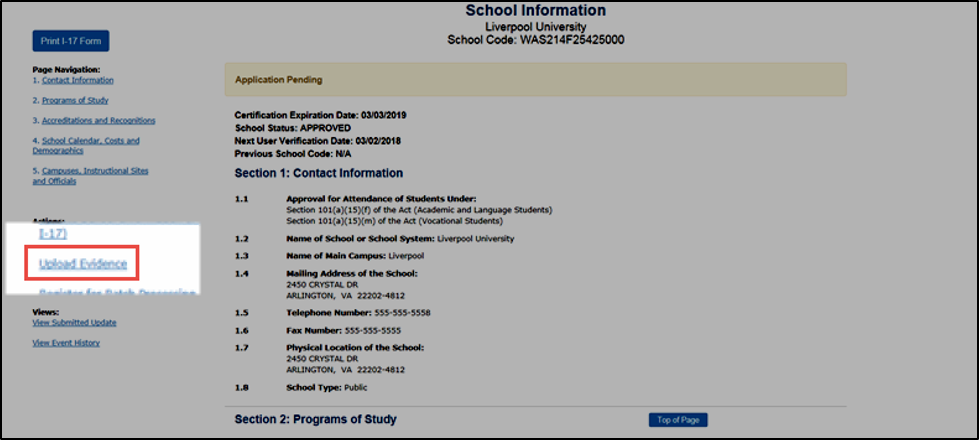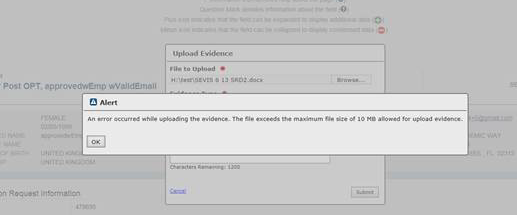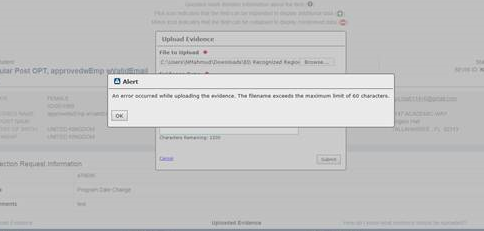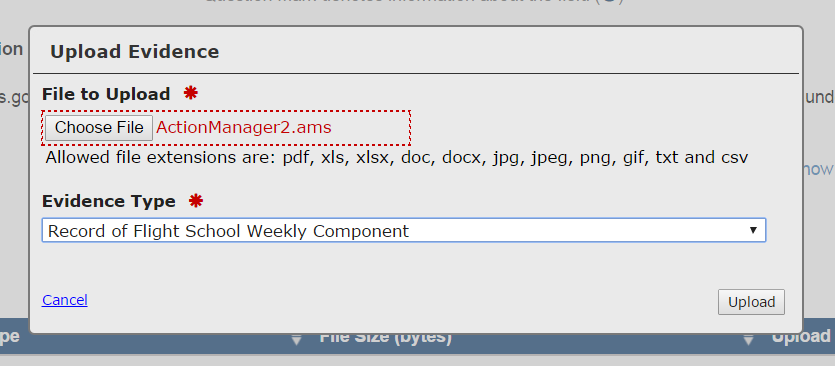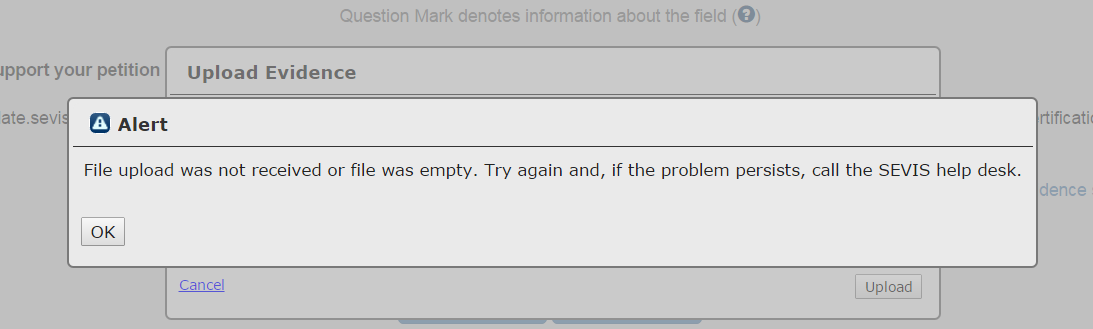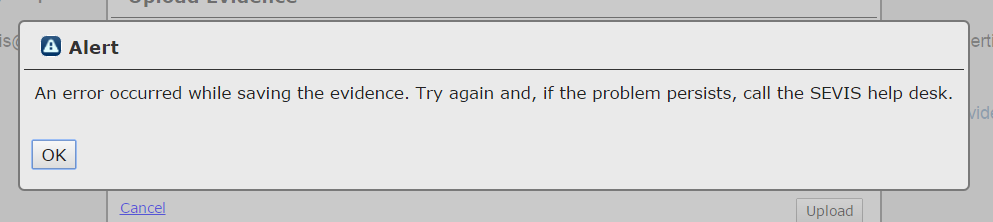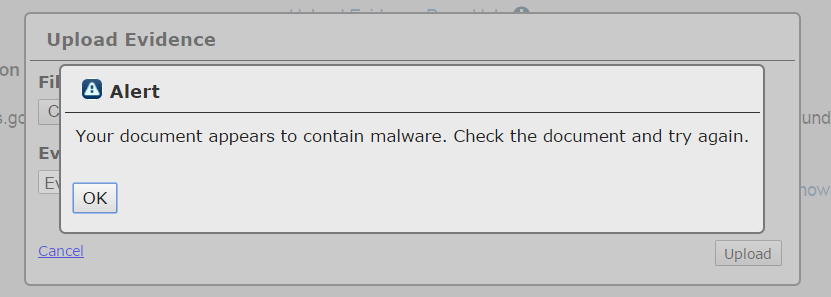What's New
Try the Facebook Chatbot
Visit the tool on the Study in the States Facebook page to learn how to become an F or M international student in the United States.
Learn About Summer Employment
While employed this summer, make sure you have all the relevant information on maintaining your student status, and the steps you must take before returning to school.
Icon Guide
See the SEVIS Help Icons on the SEVIS Help Hub for a quick-reference of the icons used in this user guide.
I'm Looking For
Contact Us
SEVP Response Center
703-603-3400
Monday - Friday
8:00 a.m. to 6:00 p.m. ET,
except holidays
ICE Tip Line



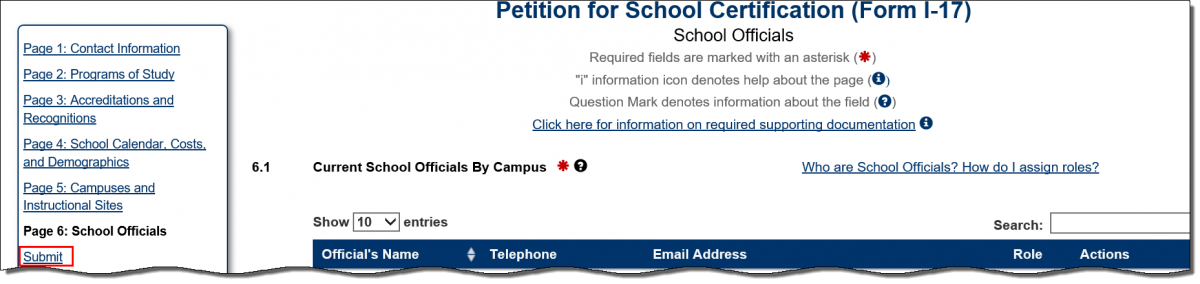
![[Initial] Petition for School Certification (Form I-17) page with options marked to Continue [submitting], Print Petition, Save Draft, and Cancel.](/sites/default/files/2020-03/upload%201.jpg)